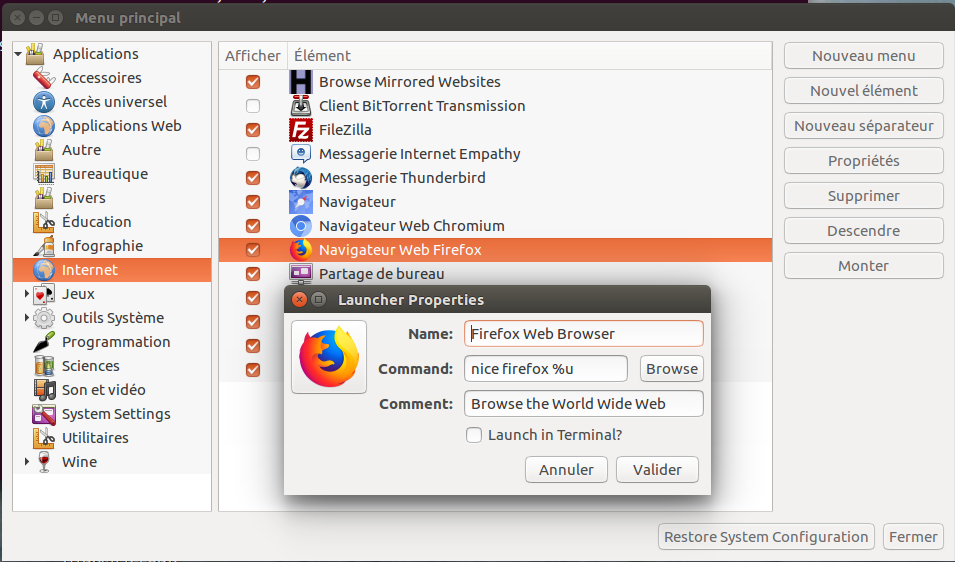Après mes déboires avec la marque Acer qui n'est clairement pas compatible avec Linux, j'ai choisi de m'orienter vers une machine réputée compatible avec le pingouin. Je me suis donc tourné vers Lenovo qui est reconnue pour respecter ses clients sous linux avec un programme de certification Ubuntu (et d'autres distributions) d'une partie de ses ordinateurs. Donc même si celui que j'ai choisi n'est pas certifié compatible, j'ai une chance qu'il ne manque pas grand chose.
Présentation de la bête
Le MIIX 720 est un joli jouet à 1300€ (je l'ai eu en promo à 1000€), ce qui commence à faire chère. Mon précédent ordinateur portable, un Samsung Q35 qui fonctionne toujours parfaitement grâce à Ubuntu m'avait aussi coûté une petite fortune il y a 11 ans, mais je peux dire que j'en ai eut pour mon argent. Donc je retente le coup avec cet engin.
Je voulais un engin tactile, avec une belle résolution d'écran, qui puisse s'utiliser en mode tablette, mais qui soit un vrai ordinateur, avec un processeur Intel pour une compatibilité maximum. Toutes les marques proposent des ordinateurs répondant à ces contraintes, pour un budget entre 600 et 1400€. Mais si on cherche un peu, pour une compatibilité max avec le pingouin, c'est Dell ou Lenevo.
Le MIIX 720:
- Écran 12 pouces IPS brillant avec une définition QHD+ (2880 x 1920 px) au format 4 :2
- Processeur Intel Core™ i5-7200U CPU @ 2.50GHz × 4
- Mémoire: 8.0Go PC4-17000 DDR4 2133MHz
- Disque SSD 256Go
- Carte graphique Intel HD Graphics 620 (Kabylake GT2)
- Caméra frontale 1Mpx avec capteur infrarouge et dorsale 5Mpx avec autofocus.
- Haut-parleurs stéréo intégrés avec technologie Dolby
- Dimension 293 x 216 x 14,6mm (avec clavier) ou 8,9mm (sans clavier en mode tablette).
- 1 USB 3.1 (Type-C utilisé pour la recharge), 1 USB 3.0 et 1 USB 2.0 dont une alimenté ordinateur éteint. Connecteur microSD et audio mixte.
- Poids 1,1kg avec clavier, 0,8kg sans le clavier.

Préparation de l'installation
1) Dans windoze
J'ai commencé par lui réduire drastiquement la taille de sa partition pour récupérer environ 200Go pour Ubuntu, car je veux dans un premier temps faire une installation avec dual boot pour valider que tout fonctionne, ensuite je virerai fenêtre. La raison est que s'il faut que je fasse une mise à jour du BIOS, il n'y a pas de choix et il faut hélas passer par windoze.
2) Dans le BIOS
Pour accéder au BIOS de l'ordi, on peut passer par les menus de windoze au fin fond des options avancées, ou alors tenir appuyer le bouton d'augmentation du volume en même temps que celui du démarrage. J'ai désactivé le secure boot et histoire de me simplifier l'installation, mis le démarrage en mode Legacy plutôt qu'UFI.
J'ai aussi au passage changé l'ordre de démarrage pour que les périphériques USB boot avant l'UFI de windoze.
3) Création d'une clée USB bootable avec la version 17.04 d'ubuntu Desktop. L'outil de création dans Ubuntu fonctionne à merveille.
Premier test avec le live USB
Sur le live USB d'Ubuntu 17.04 tout fonctionne direct (son, micro, tactile, clavier, touchpad, caméra frontale, bluetooth, réglage de luminosité...) sauf les éléments suivants:
- le wifi (c'est ça qui énerve le plus),
- la caméra dorsale (elle fonctionne peut être, mais Cheese ne la détecte pas),
- la lecture du disque dur (prévu car annoncé dans les forum, il faut changer son mode de fonctionnement, voir plus bas),
- la rotation d'écran (mais je crois que ça marche sur aucun hybride, car l’accéléromètre n'est pas géré par le pingouin en standard, il faut ajouter des trucs).
- Les touches de raccourcis avec la touche Fn ne sont pas reconnues comme spéciales (donc je suis passé par les menus). En fait si, mais j'explique plus bas.
Concernant l'écran détachable, aucun problème lorsqu'on le retire ou qu'on le remet. Par contre par défaut, le clavier virtuel ne se lance pas en mode tablette, il faut l'activer avec l'application OnBoard et le configurer pour qu'il s'affiche si besoin.
Donc, à part le wifi, ça s'annonce plutôt bien. Je me lance donc dans l'installation, d'autant que dans certains forum ils disent que le wifi marche si on fait l'installation sur disque.
L'installation
Préparatifs complémentaires trouvés ici.
1) Mettre à jour le BIOS
C'est obligatoire, raison pour laquelle il ne faut pas jeter tout de suite windoze. En passant par l'application windoze du compagnon Lenovo il est possible de mettre à jour la version du BIOS afin d'obtenir un menu supplémentaire qui permet de changer le mode de fonctionnement du disque.
2) Changer le mode de fonctionnement du disque dur SSD de RAID à AHCI
En effet le mode RAID n'est pas supporté par Linux. J'ai suivi la procédure suivante pour changer de mode sans avoir à réinstaller windoze (si vous virez fenêtre, il devrait suffire de changer juste dans le BIOS):
- Ouvrir un terminal administrateur dans windoze: click droit sur le menu Démarrer, puis saisir la commande suivante: bcdedit /set {current} safeboot minimal (qui dit à fenêtre de démarrer en mode sans échec au prochain reboot).
- Éteindre l'ordi et le redémarrer pour aller dans le BIOS (volume haut en même temps que bouton de démarrage).
- Dans le BIOS, changer le mode SATA de RAID à AHCI (via le nouveau menu apparu avec la mise à jour du BIOS), sauver et redémarrer.
- Laisser démarrer windoze en mode sans échec et exécuter dans un terminal administrateur la commande : bcdedit /deletevalue {current} safeboot puis redémarrer. Windoze est maintenant en AHCI.
3) Installation depuis le live USB
Comme j'avais fait de la place précédemment, j'ai installé Ubuntu sur la place restante. Pour ce test, je n'ai fait qu'une seule partition montée sur "/" mais bien sûr on peut faire mieux (voir plus bas pour l'hibernation, il est préférable de créer une partition de swap).
A noter que j'ai fait une première installation avec le BIOS defini à Legacy mais qu'il y a eut un problème à la fin. En remettant le BIOS en UFI et en saisissant un mot de passe lors de l'installation d'Ubuntu pour le boot, tout s'est très bien passé et Grub était directement opérationnel.
Autre farce de l'installation depuis le live USB, le clavier au reboot est en QWERTY et non en AZERTY, ce qui peut poser des problèmes pour la saisie du mot de passe. Pour une raison que j'ignore, le clavier virtuel qui peut être activé est tronqué et donc il manque des touches.
Ubuntu fonctionne, mais tjs pas le wifi, ce qui ne permet pas de finaliser l'installation. Grumpf !
4) Tuning d'après installation
- WIFI: j'ai trouvé cette commande dans un forum qui fonctionne parfaitement pour réparer le wifi: lancer dans un terminal sudo tee /etc/modprobe.d/ideapad.conf <<< "blacklist ideapad_laptop" et rebooter. Au démarrage le wifi fonctionne niquel.
- Finir l'installation: Comme l'installation s'est fait sans wifi, la première des chose à faire est de terminer l'installation et de lancer le gestionnaire de mise à jour. Ne pas oublier de passer dans le menu de prise en charge des langues qui doit finir l'installation de la langue française.
- Configurer l'application OnBoard: pour que le clavier virtuel s'affiche dès que l'on est dans une zone d'édition et qu'un clavier physique n'est pas présent.
- Touche Fn: en fait, sur ce clavier, les touches F1 à F12 ne sont pas accessibles directement, il faut appuyer sur la touche Fn pour lancer les fonctions correspondantes. Et donc toutes ces touches sont utilisées comme touches complémentaires ou multimedia des claviers classiques. Donc il suffit d'appuyer dessus pour gérer le son, la luminosité, mais aussi recharger une page du navigateur, fermer une fenêtre, désactiver le touchpad, verrouiller la session... Donc en conclusion tout fonctionne. Une exception à ce fonctionnement est le rétro-éclairage du clavier qui s'allume en pressant Fn+Espace.
- Clavier mire de login: ça agace d'avoir un clavier en qwerty pour saisir son mot de passe. Pour corriger le clavier par défaut, il faut ouvrir une console et lancer la commande sudo dpkg-reconfigure keyboard-configuration. A noter que pour ouvrir un terminal il faut cliquer en même temps sur la touche Fn (Ctrl+Alt+Fn+F1).
- Ajouter l'application ClassicMenu: histoire de pouvoir lancer des applications sans clavier en 2 clics. De toute façon je trouve cette application indispensable.
- Lenovo active pen: pas de difficulté ici, il suffit de le connecter en blutooth et il est reconnue comme une souris. Pour avoir toutes les fonctionnalités (sensibilité à la pression, gomme...) il faut passer par le menu wacom de la config et surtout le déclarer dans les menu de Gimp.
- Hibernation: par défaut, le mode hibernation n'est pas actif dans Ubuntu, mais il est très bien supporté par cette machine. Le tutoriel du site ubuntu-fr sur l'hibernation ne précise pas tout. Déjà il faut installer le paquet pm-util pour avoir la commande pm-hibernate:
sudo apt install pm-utils
Ensuite il faut absolument avoir une partition de swap et non utiliser la fonctionnalité par défaut qui utilise un fichier d'échange. Donc j'ai du modifier ma partition sur laquelle j'avais installé mon Ubuntu avec gparted (je l'ai fait depuis un live usb). J'ai créé une partition d'environ le double de la taille de la mémoire vive.
Une fois la partition swap crée, il faut dire à Ubuntu de s'en servir:
1) Désactiver le fichier d'échange
sudo swapoff /swapfile
2) Supprimer le fichier d'échange
sudo rm /swapfile
3) Modifier la config de fstab pour commenter l'utilisation du fichier d'échange et activer l'utilisation de la partition
sudo gedit /etc/fstab
puis commenter
#/swapfile none swap sw 0 0
et ajouter
/ dev/nvme0n1p6 none swap sw 0 0
où nvme0n1p6 doit être remplacé par le chemin ou le UIID de la partition swap. Puis rebooter.
A ce stade là, la mise en hibernation fonctionne parfaitement en ligne de commande avec
sudo pm-hibernate
mais il manque les menus. J'ai donc suivi le tutoriel pour cette partie afin de faire apparaître les menus et tout fonctionne parfaitement.
5) Autres fix pas encore trouvés
J'ai voulu tester le bureau Unity8 qui est supposé être adapté au tactile, et c'est inutilisable en raison du facteur d'échelle, qui contrairement au bureau standard, ne se met pas sur 2. Donc compte tenu de la haute résolution de l'écran, tout est minuscule.
Voilà ce qui reste qui ne fonctionne pas:
- Sur la page de login, le clavier virtuel est coupé et trop petit. Il semble que ce soit un bug connu lié au facteur de zoom. A noter que si le clavier virtuel n'est pas actif et que on l'active au login parfois il a la bonne taille.
- Certaines applications comme GIMP ne tiennent pas compte du facteur de zoom qui est de 2 pour l'affichage, du coup les fenêtres sont très petites.
- Détection de la présence du clavier physique: il est possible dans OnBoard, le clavier virtuel de définir les évènements qui correspondent au détachement ou rattachement du clavier physique. J'ai cherché, mais je n'ai pas trouvé les codes à mettre dans OnBoard pour qu'il détecte que le clavier physique est déconnecté ou reconnecté.
- Rotation de l'écran: ça ne marche pas directement, il faut ajouter un script qui va détecter les évènement liés au gyroscope (voir ici). Je ne l'ai pas encore fait fonctionner.
- Caméra dorsale: pour l'instant, aucune application ne semble la voir.
- Autonomie: en cours de test.
Conclusion
Je ne regrette absolument pas mon choix, car certes il faut faire un peu de tuning, mais c'est accessible et surtout on a l'impression qu'Ubuntu ne va pas tarder à le supporter en standard, toutes les briques sont là.
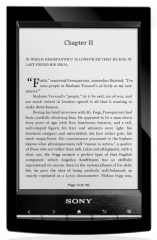 J'ai dernièrement acquis une nouvelle liseuse d'occasion pour un membre de ma famille, une Sony PRS-T1 qui est une vieille liseuse mais de bonne facture. Avant de l'offrir j'ai mis quelques livres dedans et fait mon paquet cadeau. Las, comme le titre de ce billet l'indique, la bénéficiaire de ce cadeau n'a pas trop eut le temps d'en profiter. Elle s'est bloqué dans une boucle infinie avec une double flèche qui tourne.
J'ai dernièrement acquis une nouvelle liseuse d'occasion pour un membre de ma famille, une Sony PRS-T1 qui est une vieille liseuse mais de bonne facture. Avant de l'offrir j'ai mis quelques livres dedans et fait mon paquet cadeau. Las, comme le titre de ce billet l'indique, la bénéficiaire de ce cadeau n'a pas trop eut le temps d'en profiter. Elle s'est bloqué dans une boucle infinie avec une double flèche qui tourne. Mon papa a un pied de Kumquat qui donne beaucoup de fruits. Il en grignote une partie et ne savait pas quoi faire du reste. J'ai donc appliqué la recette du
Mon papa a un pied de Kumquat qui donne beaucoup de fruits. Il en grignote une partie et ne savait pas quoi faire du reste. J'ai donc appliqué la recette du